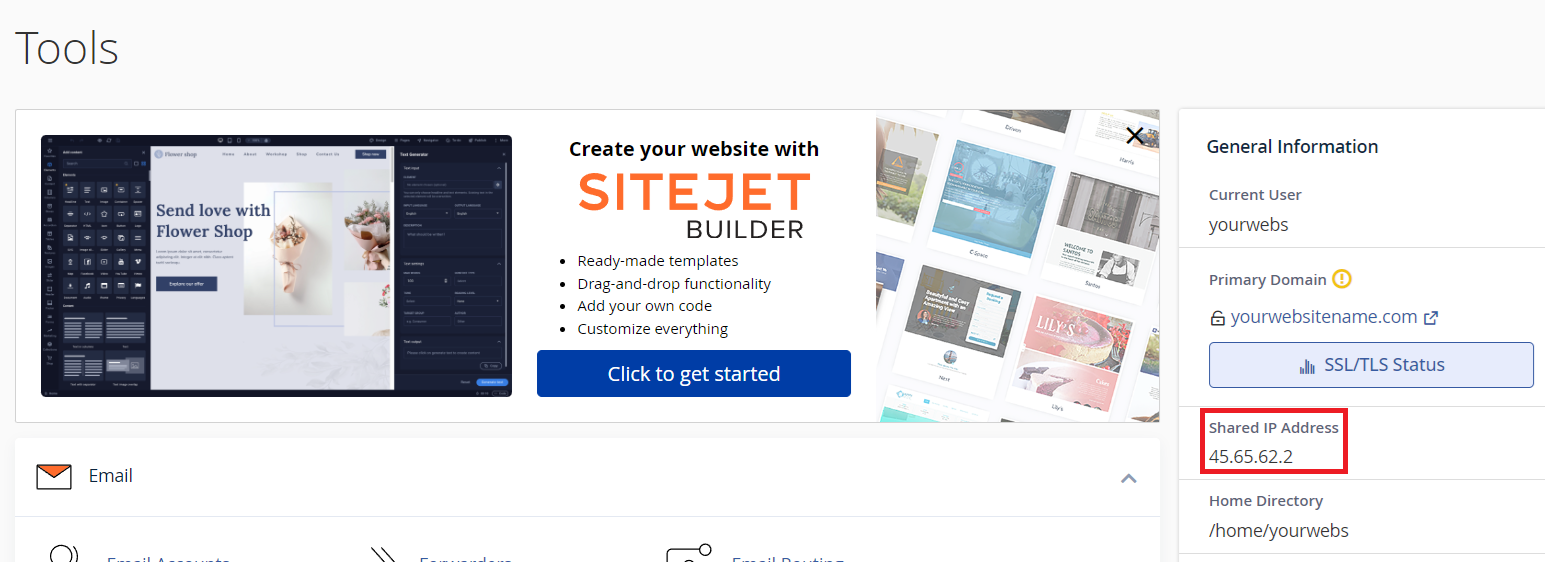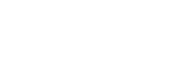How to create an FTP user in cPanel
Marc
Last Update 7 months ago
The steps in this guide are for hosting services using cPanel.
You will need to be logged into the hosting/cPanel account to follow the steps. If you're not sure how to access your cPanel service — please, follow this guide before continuing: How do I Login to cPanel?
File Transfer Protocol (FTP) is a way to connect to your web hosting account to transfer files to/from the hosting service and is commonly used by web designers/developers to access sites when working on them.
We recommend creating individual 'FTP Users' for each person who needs access to your hosting service. You can revoke access at any time by changing the password or deleting the FTP users as necessary.
To connect to your Network Dynamics Hosting service via FTP, you'll n
To create an FTP user
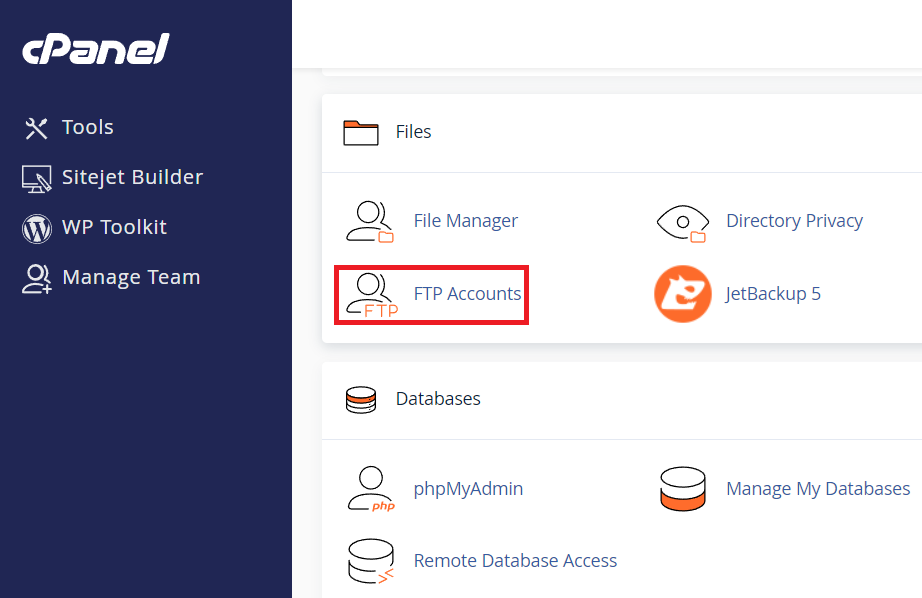
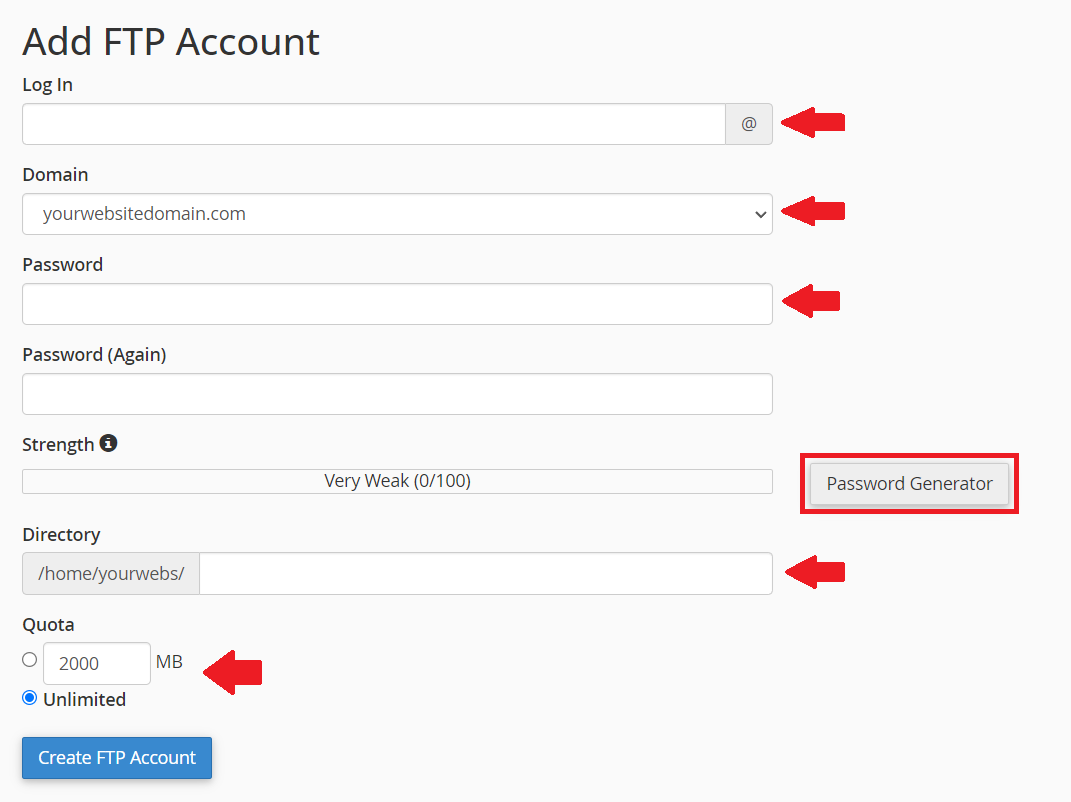
- To allow this FTP user access to a specific site directory, add the 'document root' of the site here (e.g. public_html).
- PLEASE NOTE: Leaving this field blank will give this FTP user access to all files on the hosting service.
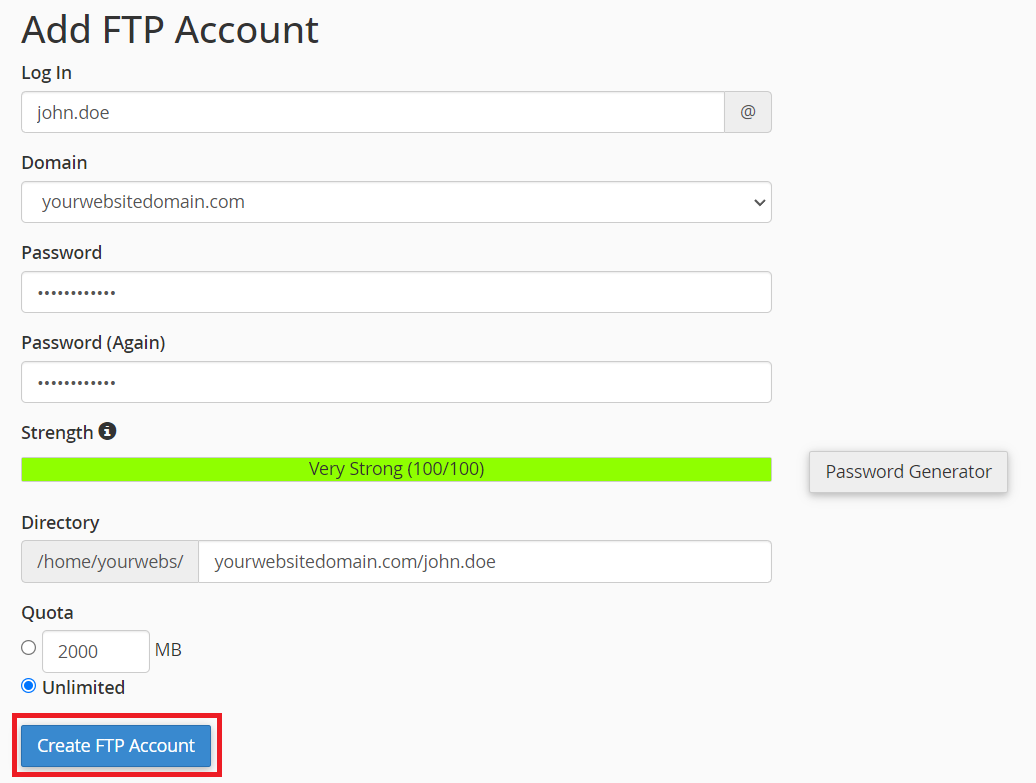

To connect, simply add the details requested by your FTP software. This will vary but generally, you will be asked for the details below;
- Server name/hostname: example_domain.com
- Username: ftp_user@example_domain.com
- Password: your_ftp_password
- Port: 21 (default FTP port)