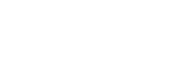How to enable MFA/2FA in the Client Area
Secure your Network Dynamics Client Area with MFA/2FA
Marc
Last Update 5 months ago
Multi-Factor or Two-Factor Authentication (MFA/2FA) adds an extra layer of security to your Network Dynamics and other online accounts.
By requiring a second form of verification, it helps keep your information safe even if your password is stolen. Setting up MFA/2FA is an easy and effective way to protect yourself online.
Follow this guide to enhance your security in just a few steps!
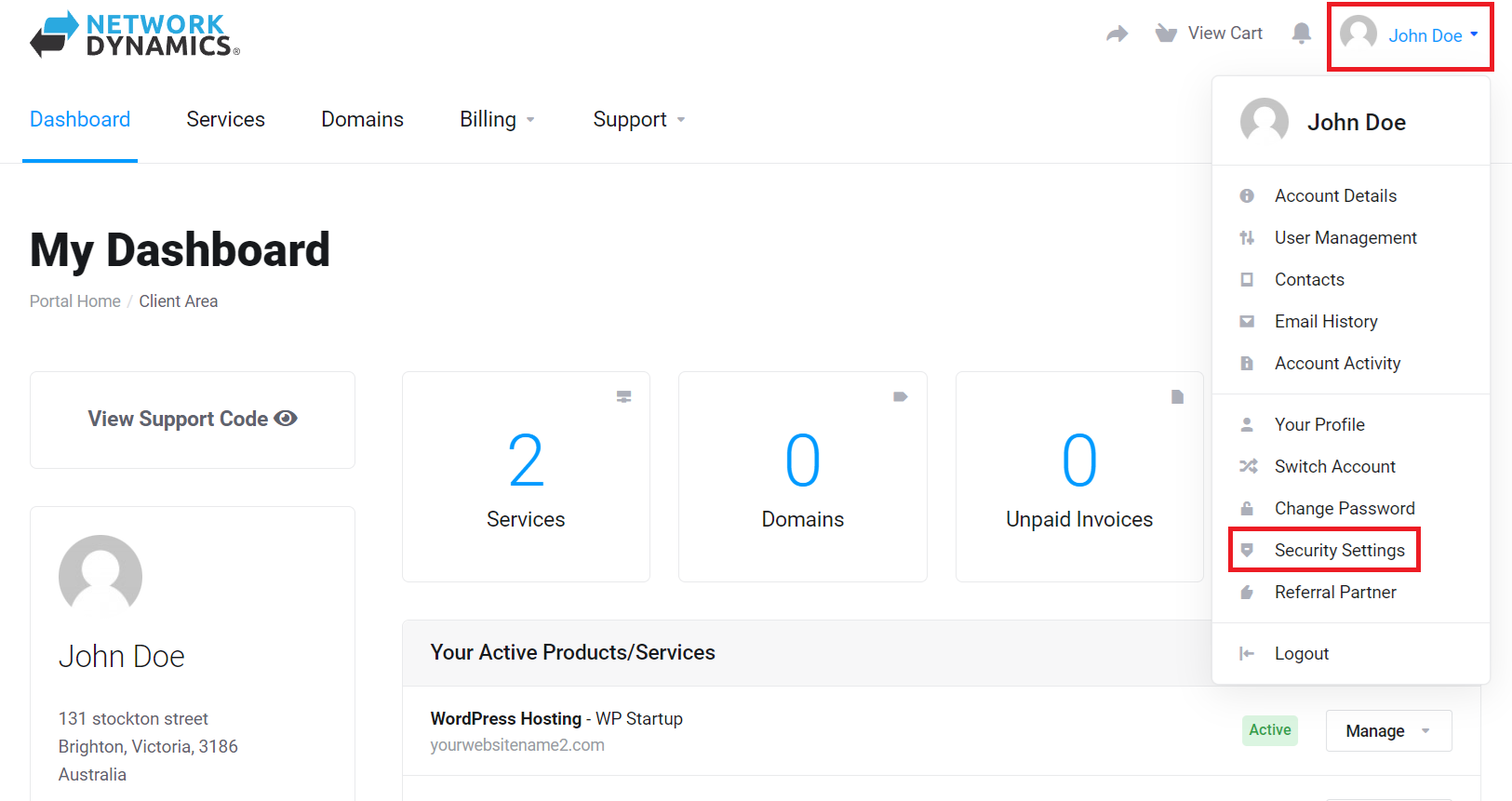
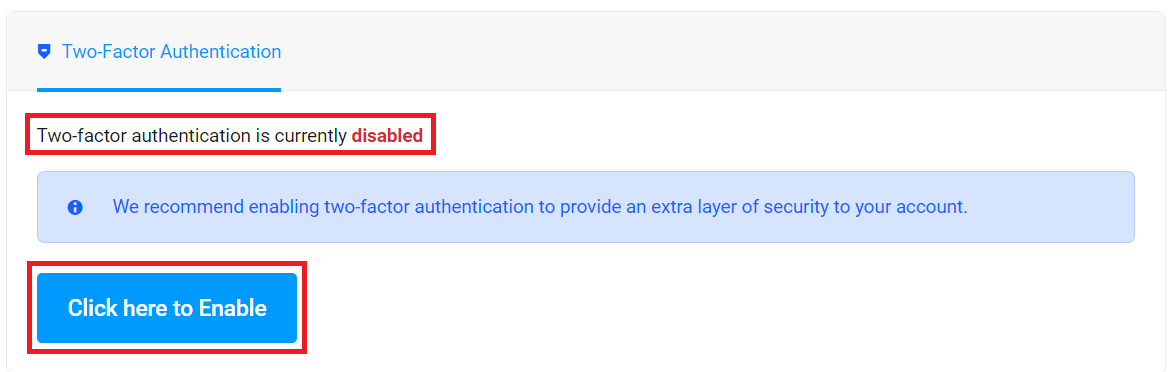
- Time based tokens use an authenticator app such as Google Authenticator or Duo to generate one-time codes
- Email based 2FA sends one-time codes via email
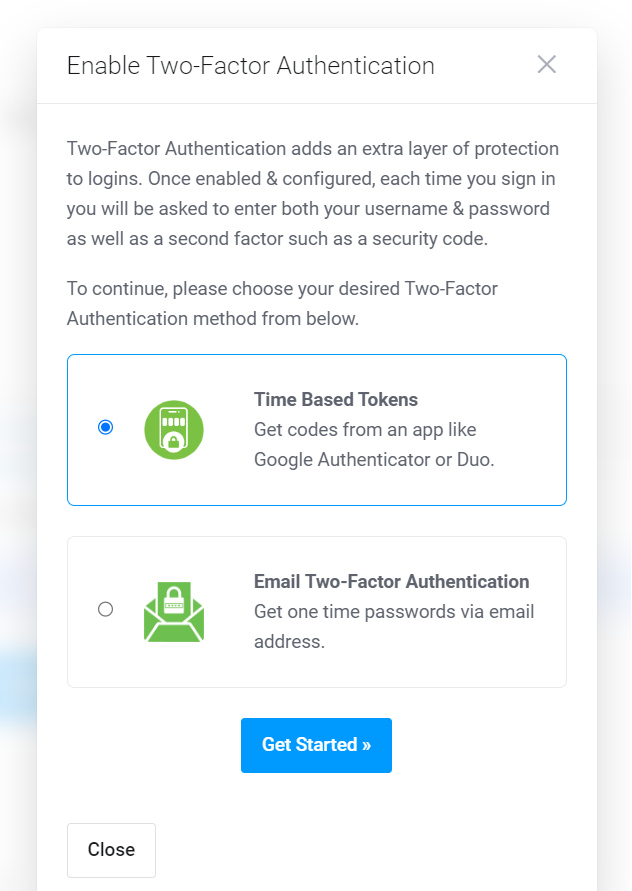
If choosing Time Based Tokens
Download and open your preferred authenticator app on your smartphone. The steps will vary slightly between apps but the gernaerl steps are;
- Open the authenticator app
- Scan the WP Hosting QR code
- Enter the code from the app and click 'submit'
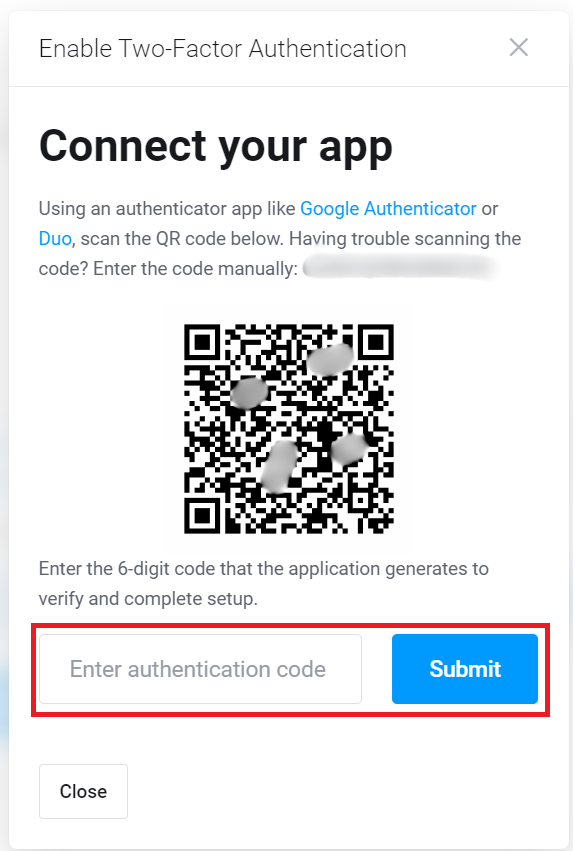
When 2FA is activated, you will see a message confirming "Two-Factor Authentication is now enabled" and a Backup Code will be displayed.
IMPORTANT NOTE: Make a note of your backup code and treat it as you would any password. This backup code can be used to login if you lose access to your phone or the authenticator app, so keep it safe.
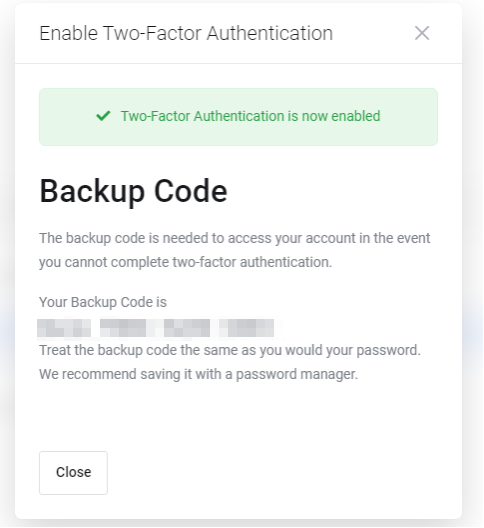
!!! IMPORTANT NOTE !!!
Remember to make a note of your backup code and treat it as you would any password. This backup code can be used to login if you lose access to your phone or the authenticator app, so keep it safe.
If choosing Email Two-Factor Authentication, an email will be sent to the primary account email address within a few minutes.
This email will contain an authentication code, enter the code and click 'Activate'
PLEASE NOTE: The email 2FA codes are valid for 1 hour only.
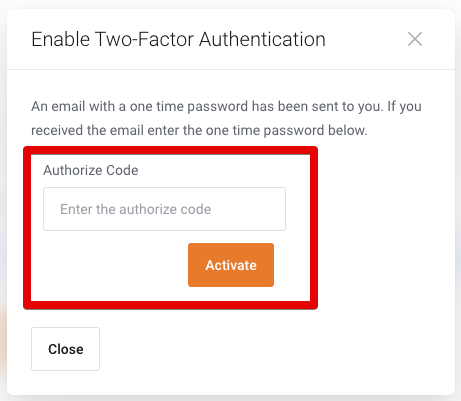
This completes the email-based token 2FA setup