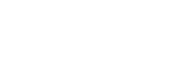How to update your account contact information and additional contact details
Marc
Last Update 2 months ago
To update account information, you will first need to log into your Network Dynamics Client Area - If you’re not sure how to access the Client Area, please follow this guide before continuing - How do I Login to my Network Dynamics Client Area?
Updating account contact information
The details listed in the 'Account Details' section are the account’s contact details, such as name, address, phone, email address etc.
Please note that these are not the login details for the account. Please see the "Updating the Owner Profile details" section further below for information on updating those details.
1. From the main dashboard in your Network Dynamics Client Area:
- Click the 'Update' button underneath your current account information listed on the left-hand side

- Alternatively, click on the profile name in the top-left and select 'Account Details' from the drop-down menu


Updating the Owner Profile details
The details listed in the 'Your Profile' section are the details of the account owner.
Please note that these details are typically the same as those listed in the 'Account Details' section - but may be different depending on how you've set up your account.
1. From the main dashboard in your Network Dynamics Client Area:
- Click on the profile name in the top-left and select 'Your Profile' from the drop-down menu


Adding or updating additional contacts
1. From the main dashboard in your Network Dynamics Client Area:
- Click on the profile name in the top-left and select 'Contacts' from the drop-down menu




Deleting additional account contacts
1. From the main dashboard in your Network Dynamics Client Area, click the 'Update' button underneath your current account information listed on the left-hand side.

2. Click 'Sub-Accounts' listed under the 'Account' subheading on the left.

3. Select the contact you wish to delete from the 'Choose Contact' drop-down menu.