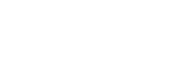How to setup 'New Outlook' email app
Connect a cPanel-hosted email account to Outlook
Marc
Last Update 8 months ago
Before you get started, you'll need to know a few pieces of information such as the email username, password and mail server address.
Email username & password
- The username is the full email address. That is everything before and after the @ symbol. e.g. user@example.com.au
- The password would have been set when the mailbox was created in cPanel. Use this password to connect with Outlook.
If you don't know the password or you've forgotten, it can be reset using this guide: How to change cPanel-hosted email address password?
Server address / Hostname
To find the server address/hostname of your cPanel hosting service;
- Login to cPanel via the Network Dynamics Client Area
- Once logged in, take note of the URL in your browser's address bar
- The hostname will be displayed in the address bar in the following format:
- server-XXXX.networkdynamics.com.au
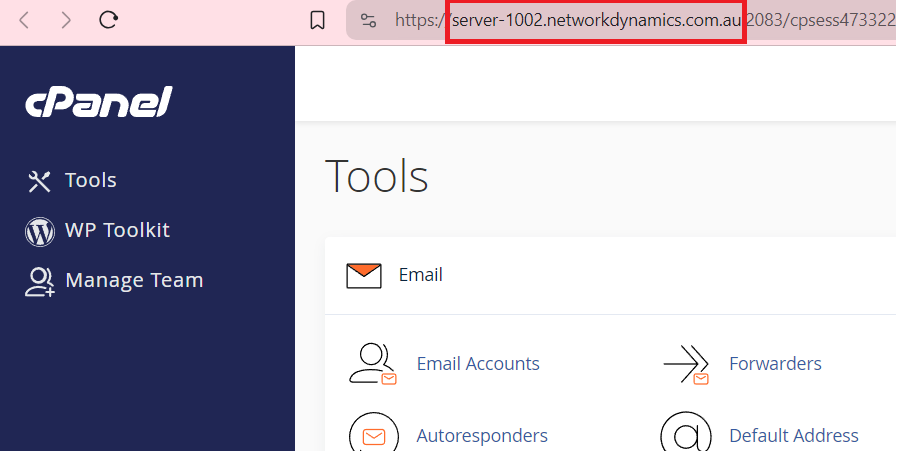
Configuring Outlook
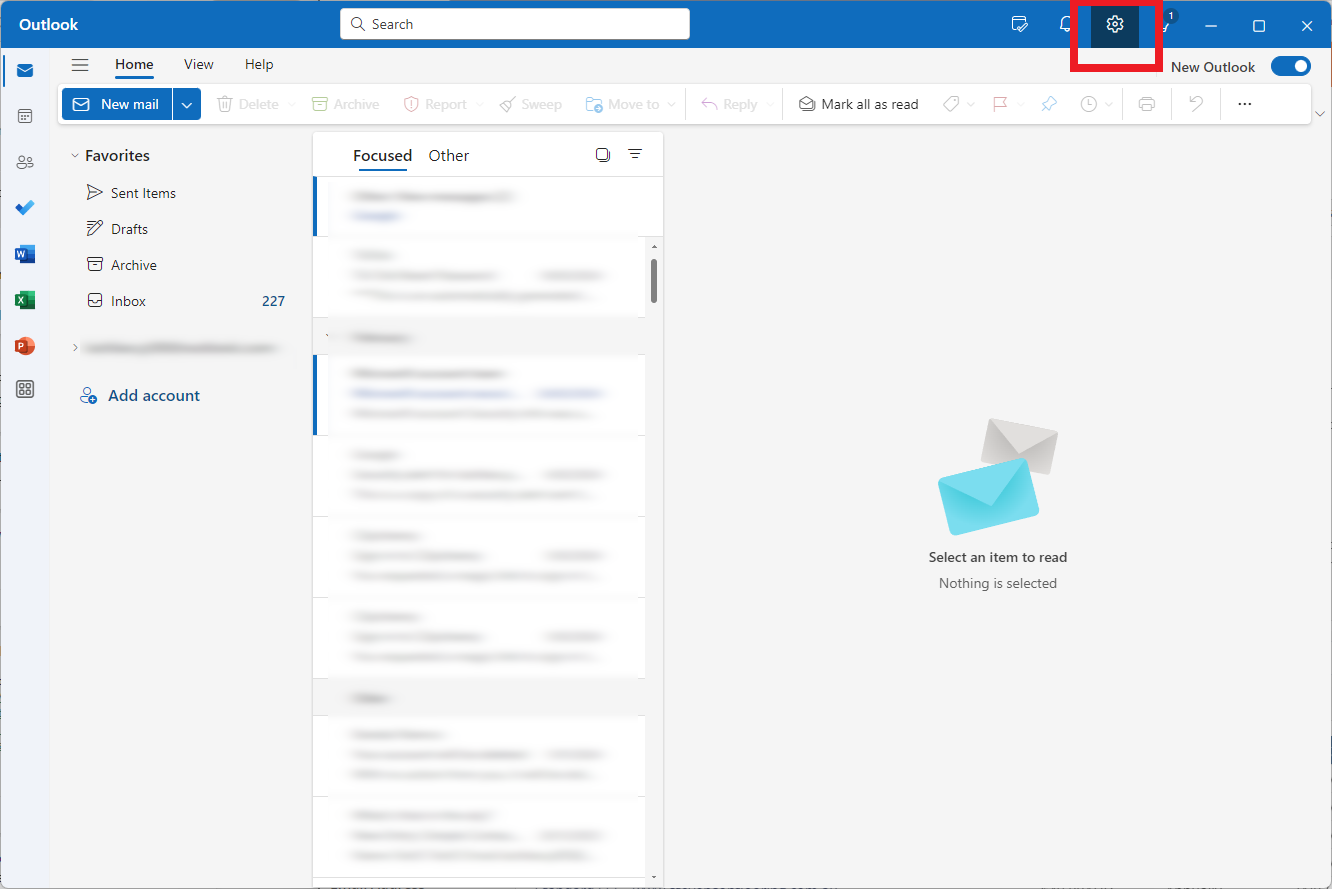
2. Select 'Add account'
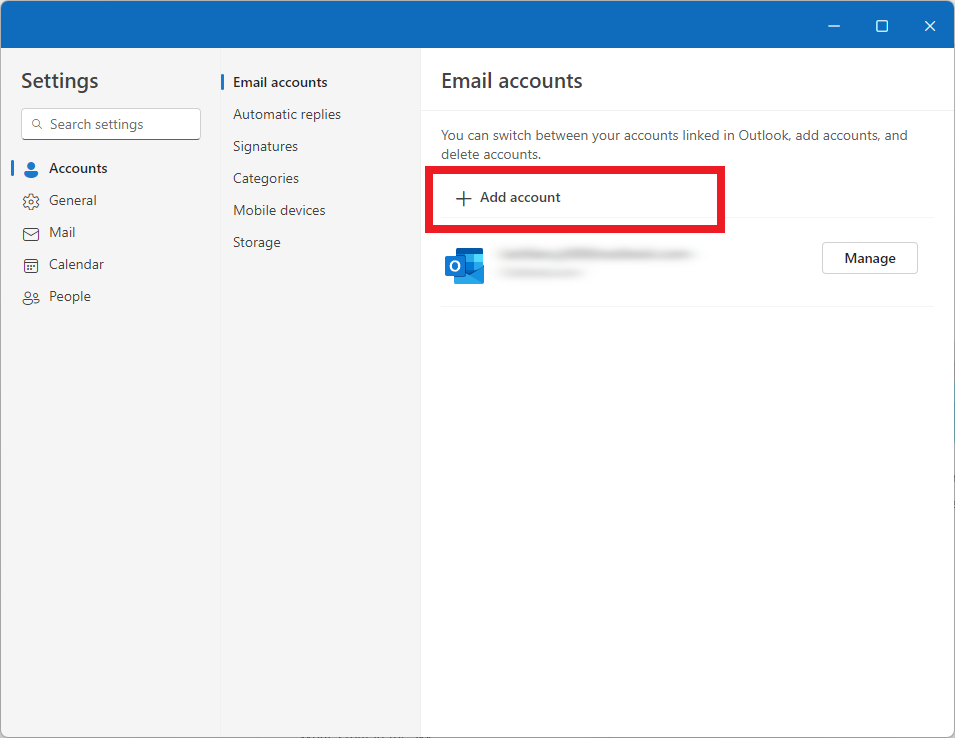
3. Enter the email address (username) of the account you'd like to configure, then click 'Continue'
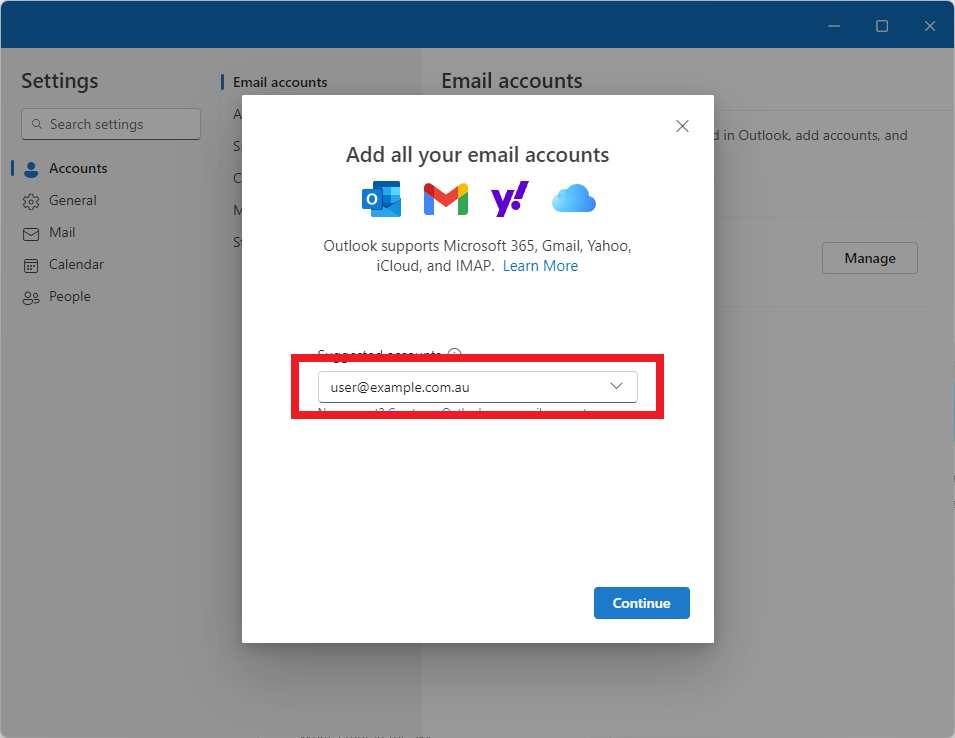
4. Enter the password for the email address and toggle the 'Show more' button to reveal additional settings
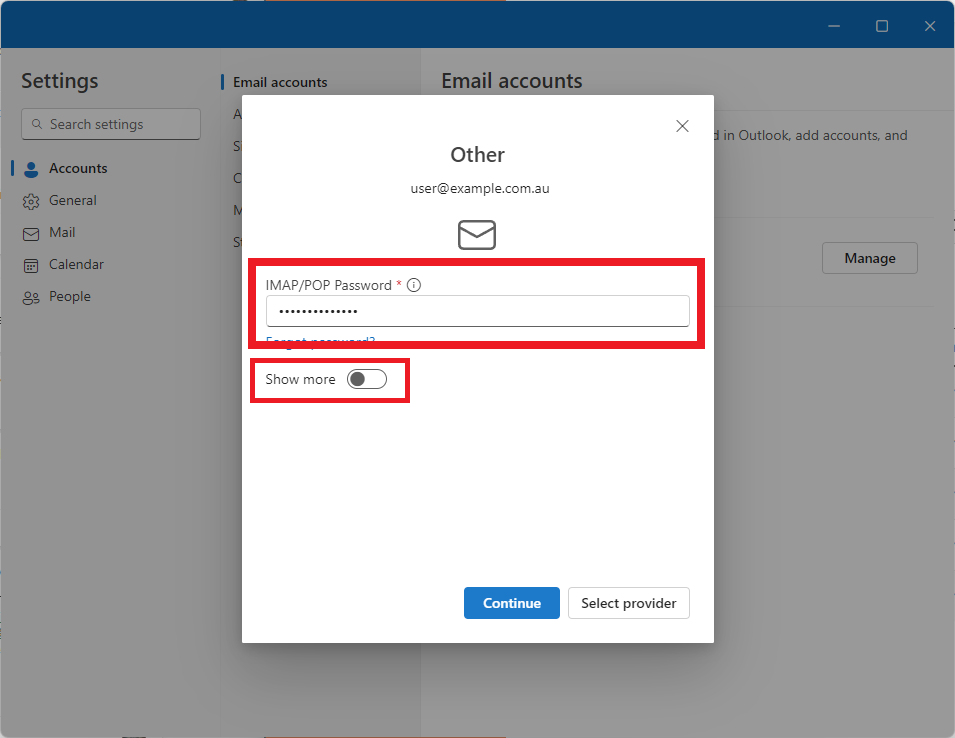
5. In the 'IMAP Incoming server' field, type the server address you identified earlier in the guide. 'Port' and 'Secure connection type' settings should be pre-filled, otherwise use the settings below:
- IMAP Incoming server: server-XXXX.networkdynamics.com.au
- Port: 993
- Secure connection type: SSL/TLS (Recommended)
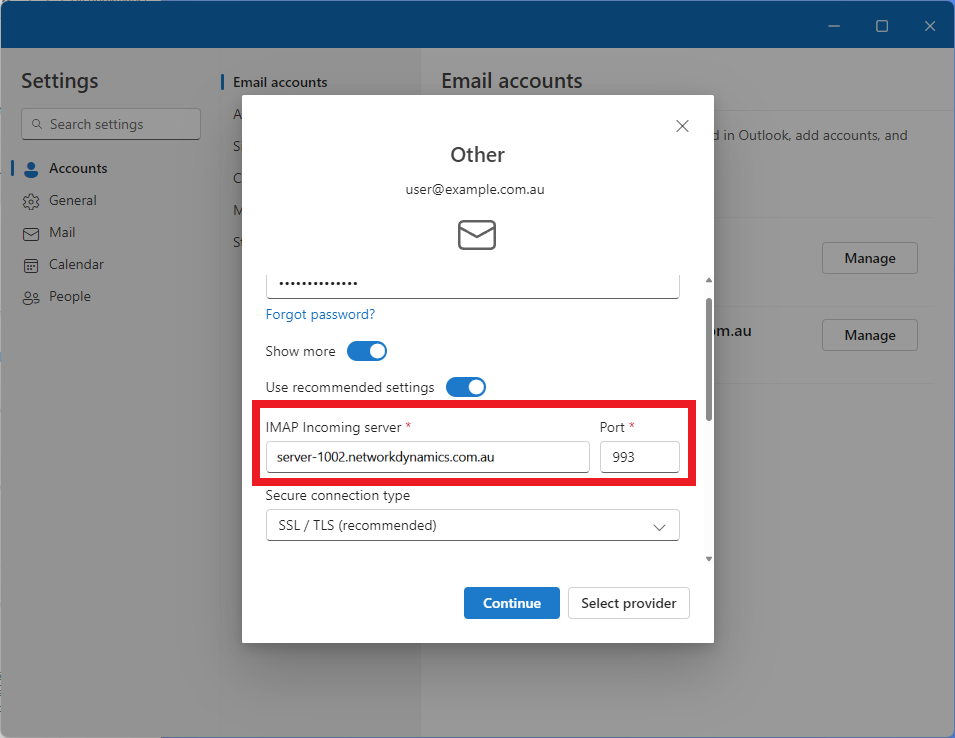
6. Type the server address into the 'SMTP Outgoing server' field. 'Port' and 'Secure connection type' settings should be pre-filled, otherwise use the settings below:
SMTP Outgoing server: server-XXXX.networkdynamics.com.au
- Port: 465
- Secure connection type: SSL/TLS (Recommended)
NOTE: The IMAP (incoming mail server) and SMTP (outgoing mail server) will be the same.
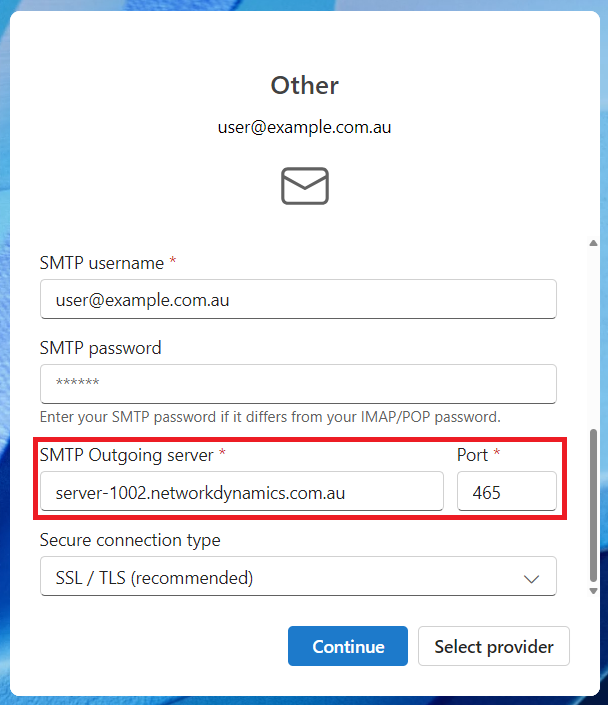
8. Click 'Continue' when you're done. Outlook will take a few moments to finish setting up the account before showing a "Success!" message.
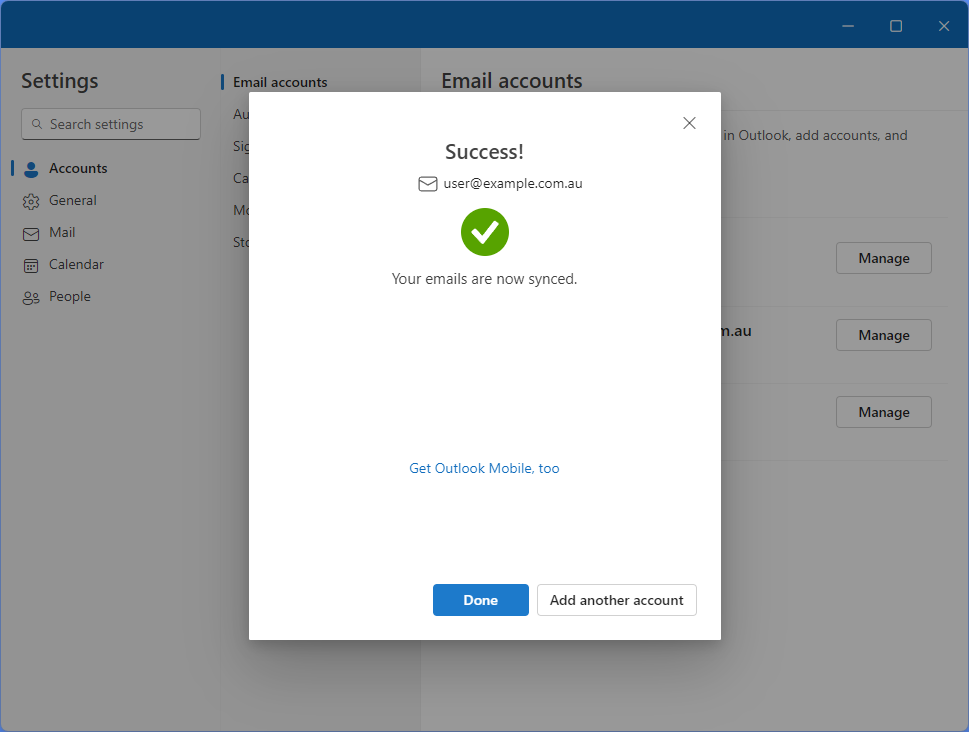
You're now ready to use Outlook to send and receive email from your cPanel-hosted email account!