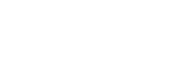How to take a screenshot in Windows
Add a screenshot to support tickets
Marc
Last Update a year ago
Taking a Screenshot
Method 1: Capture the Entire Screen
1. Press `PrtScn` (Print Screen):
- This captures the entire screen.
- The screenshot is copied to the clipboard.
2. Open an Image Editor or Document:
- Open a program like Microsoft Paint, Word, or any image editor where you want to use the screenshot.
3. Paste the Screenshot:
- Press `Ctrl + V` to paste the screenshot.
- Save the image to your computer.
Method 2: Capture a Specific Area
1. Press `Win + Shift + S`:
- This opens the Snipping Tool menu.
2. Select the Area:
- Click and drag to select the area you want to capture.
- The screenshot is copied to the clipboard.
3. Open an Image Editor or Document:
- Open an application where you want to use the screenshot.
4. Paste the Screenshot:
- Press `Ctrl + V` to paste the screenshot.
- Save the image to your computer.
Upload a screenshot to support tickets
1. Log in to Client Area
2. Create a New Ticket:
- Go to the support or ticket section.
- Create a new ticket or select the existing ticket where you want to upload the screenshot.
3. Compose or Reply to the Ticket:
- While composing or replying to the ticket, look for an "Attach" or "Upload" button.
4. Attach the Screenshot:
- Click on the "Attach" or "Upload" button.
- Navigate to the location where you saved the screenshot.
- Select the screenshot file and upload it to the ticket.
5. Submit the Ticket:
- Provide any additional information needed in the ticket.
- Click on the "Submit" or "Send" button to submit the ticket.